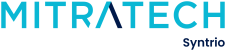Syntrio Customer Success Center
Search our knowledge base and articles, or submit a request.
Effective Reporting on LMS: Activity and No Activity
In the CORE version of Syntrio LMS, the most effective reporting is based on two different reports:
- Course Activity Report
- No Activity Report
Especially as you continue to use the LMS, for many years, the DATE RANGE on these reports, is what will give you effective and actionable information, regarding who has, and who has not done training, within a specified timeframe.
Course Activity Report
This report will tell you about who has completed training, or who is in progress for training.
(Note – users may have multiple attempts, so there may be a completion, and at the same time, an In-Progress record.)
To get to this report, here is the path:
Reports|General Training Reports|Course Activity.
This will bring you to the Search Criteria Page:
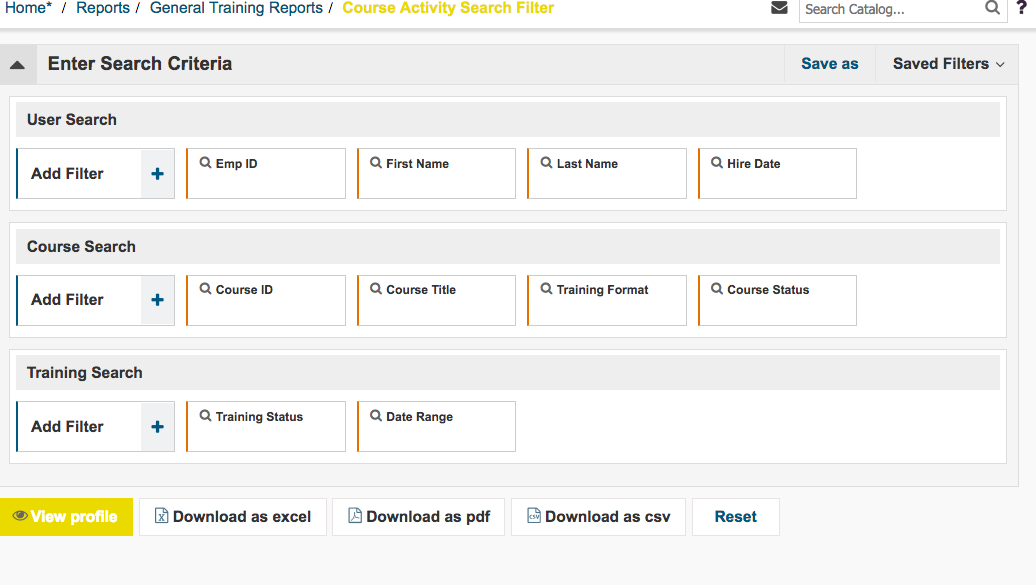
In this report, used the Add Filter, to add the information you may need to search by:
- User Information (Department, Division, Manager/Non-Manager, State, Etc).
- Course Information (single course, all courses, or choose a selection)
- Date and Status Information (Completions or In-Progress, only 2017 date range, etc)
Then you can run a report, which will allow you to see who has done what. Once you have Viewed this information, you can also DOWNLOAD the information. You can choose which information to download, in the top right – in the square of nine dots – choose the fields. And then next to this, choose to download or email either PDF, CSV, or EXCEL.
RECOMMENDATION: SAVE REPORT FILTERS FOR FUTURE USE.
One of the larger benefits of this LMS is that you can save different filters for different use. Here is a case example:
One request from the executive team is to provide a monthly report on manager completion on Preventing Workplace Harassment for 2017. However, you have multiple courses, and also employees in the LMS, and you also have multiple years. So you want to easily create a way to choose ONLY managers, ONLY the Manager Preventing Harassment course, and ONLY completions from this year.
This is the process that on the SEARCH CRITERIA page of the report you choose:
- User Information – choose managers only, from a filter box.
- Course Information – select only the Preventing Workplace Harassment course, from the course list.
- Date and Status Information – choose in the to and from, only this year. Choose from the Training Status filter, only Completed.
- This next step is the most important for saving this report for the next time you need to run it.
- At the top right choose, SAVE AS. Input a name, reflecting the criteria. In this case, the name maybe something like “Managers – Preventing Workplace Harass 2017”.
- From the bottom of the filter page, choose VIEW REPORT. This will show results, that you can scan through, to make sure everything you need is included.
- Now, at any time, you can come back to this report – and simply choose in the upper right SAVED FILTERS.
- Run this report, and this will include new users who have completed training, since the last time you ran this report.
No Activity Report
This report will tell you about who has NOT completed training.
To get to this report, here is the path:
Reports|General Training Reports|No Activity Report.
This will bring you to the Search Criteria Page:
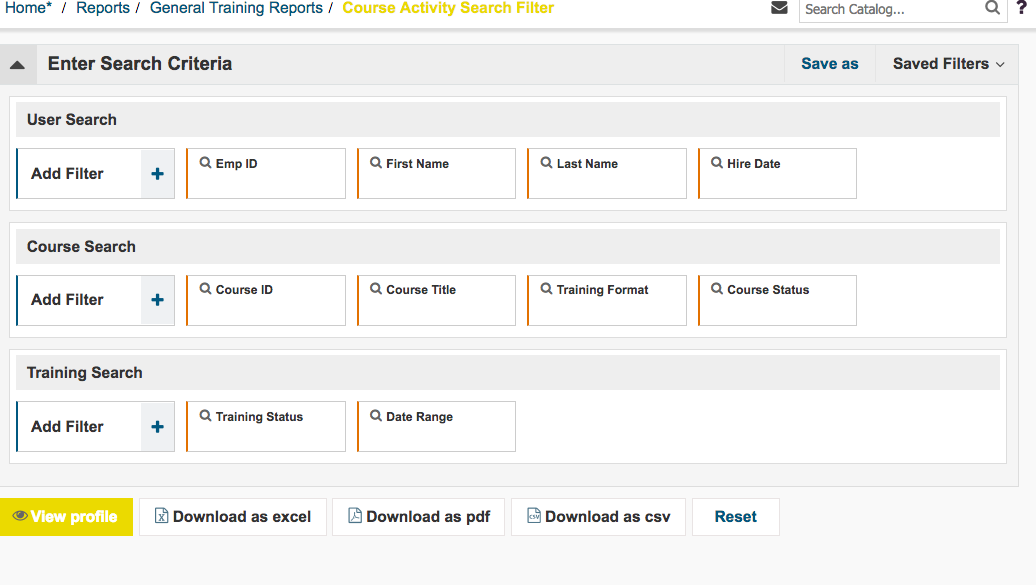
In this report, used the Add Filter, to add the information you may need to search by:
- User Information (Department, Division, Manager/Non-Manager, State, Etc).
- Course Information (single course, all courses, or choose a selection)
- Date Range(Only 2017 date range, etc)
Then you can run a report, which will allow you to see who has done what. Once you have Viewed this information, you can also DOWNLOAD the information. You can choose which information to download, in the top right – in the square of nine dots – choose the fields. And then next to this, choose to download or email either PDF, CSV, or EXCEL.
RECOMMENDATION: SAVE REPORT FILTERS FOR FUTURE USE.
One of the larger benefits of this LMS is that you can save different filters for different use. Here is a case example:
One request from the executive team is to provide a monthly report on which managers have NOT completed Preventing Workplace Harassment for 2017. However, you have multiple courses, and also employees in the LMS, and you also have multiple years. So you want to easily create a way to choose ONLY managers, ONLY the Manager Preventing Harassment course, and ONLY those who have not completed for this year.
This is the process that on the SEARCH CRITERIA page of the report you choose:
- User Information – choose managers only, from a filter box.
- Course Information – select only the Preventing Workplace Harassment course, from the course list.
- Date Range – choose the date range – in this case, this would be Jan 1, 2017, to Dec 31, 2017.
- This next step is the most important for saving this report for the next time you need to run it.
- At the top right choose, SAVE AS. Input a name, reflecting the criteria. In this case, the name may be something like “Managers – not completed Preventing Workplace Harass 2017”.
- From the bottom of the filter page, choose VIEW REPORT. This will show results, that you can scan through, to make sure everything you need is included.
- Now, at any time, you can come back to this report – and simply choose in the upper right SAVED FILTERS.
- Run this report, and this will include new users who have not completed training, since the last time you ran this report.
Syntrio Learning Management System Onboarding
How to Access Your Outstanding Assignment to Launch Course
Updating the Front Page Message and Site Customization (Themes, Announcements)
Viewing the evaluations for a course, in the LMS
How to Print Multiple Certificates for a Course
How to Upload Documents to LMS, and then get the URL link to that document
How To Add A Course To The LMS
How To Access And Print A Certificate
How To Send A General Email from the LMS
How to Search and Update Records
How to Edit Course Data – Name, Code, Score, Description
How to manually provide a Completion Record for an online course
How to View or Delete A Training Record, or Training Plan Record for an Individual
Effective Reporting on LMS: Activity and No Activity
What is the best size for the logo for my site?
Direct Link to Course Launch, Upon Login
Reporting in LMS E10, an introduction
If emails are within the LMS, in an inbox, are they also sent to my email?
Checklist before launching the site
How can I set and view the different emails that come from the LMS?
What size can the announcements widget work with?
How can I tell in the LMS, what books or lending library items are checked out?
How do I find the administrator Guide or manual for Syntrio LMS E10?
Still can’t find an answer?
Submit a Request and we will get back to you.