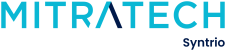Syntrio Customer Success Center
Search our knowledge base and articles, or submit a request.
Training Assignment Overview Report
The Assignment Overview Report is the most comprehensive report for pulling information on required courses, based on how you have set up training plans. Every single way to identify the user and the course, then all the elements of the training plan itself are downloadable in this report. One thing to keep in mind is that the report gives you a lot of information, and you will need to download and delete unneeded columns.
- You can access the report by taking the following path: Reports|Training Plans and Assignments|Training Assignment Overview.
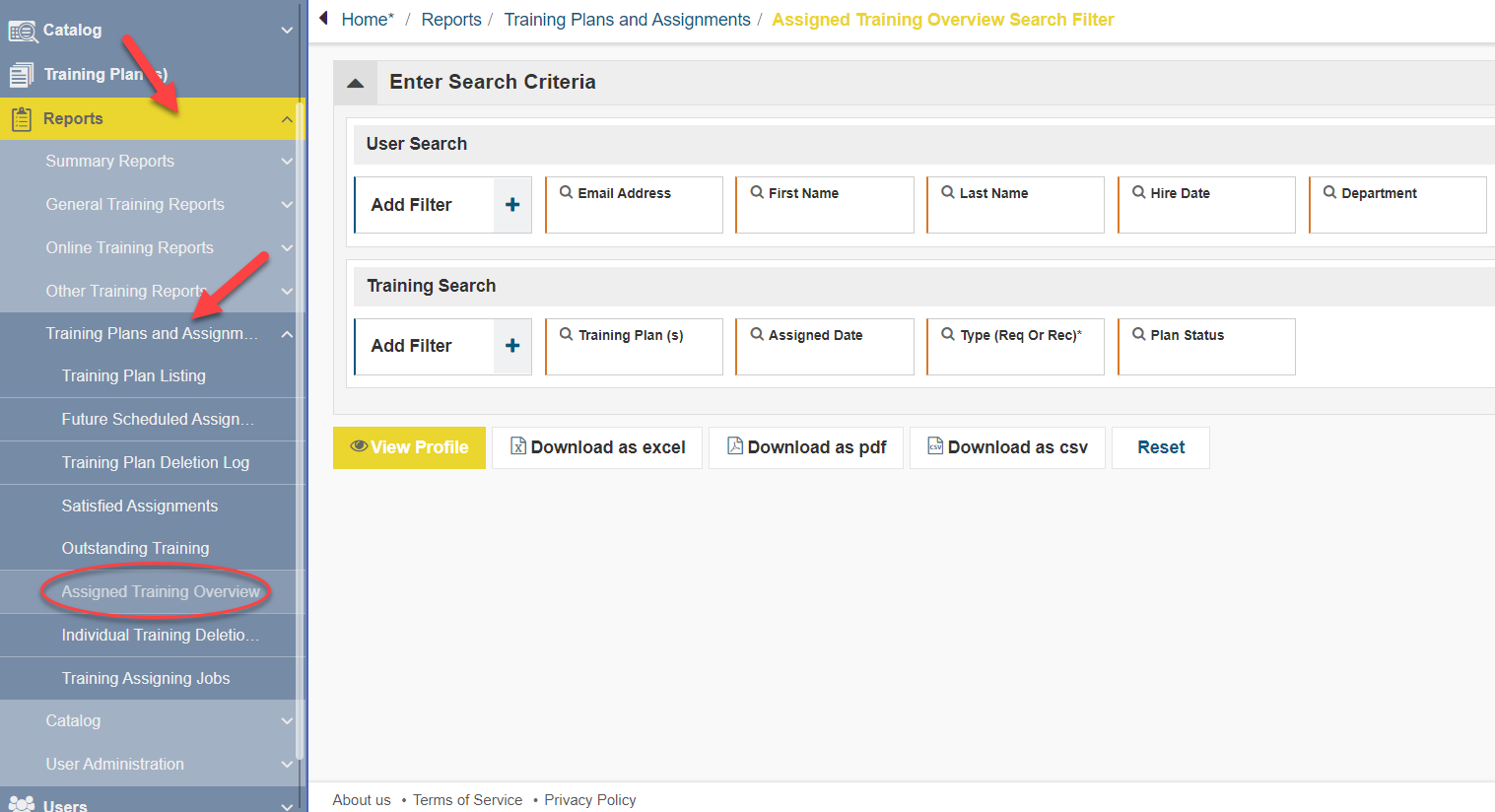
NOTE: You may optionally limit your data by using filters, while the steps below contain examples, you are free to choose the filters that best suit your organization. If you choose no filters or separate fields then your report will be comprehensive.
2. Choose the filters you would like to use by clicking Add Filter and then select the desired field by checking the box to the right.
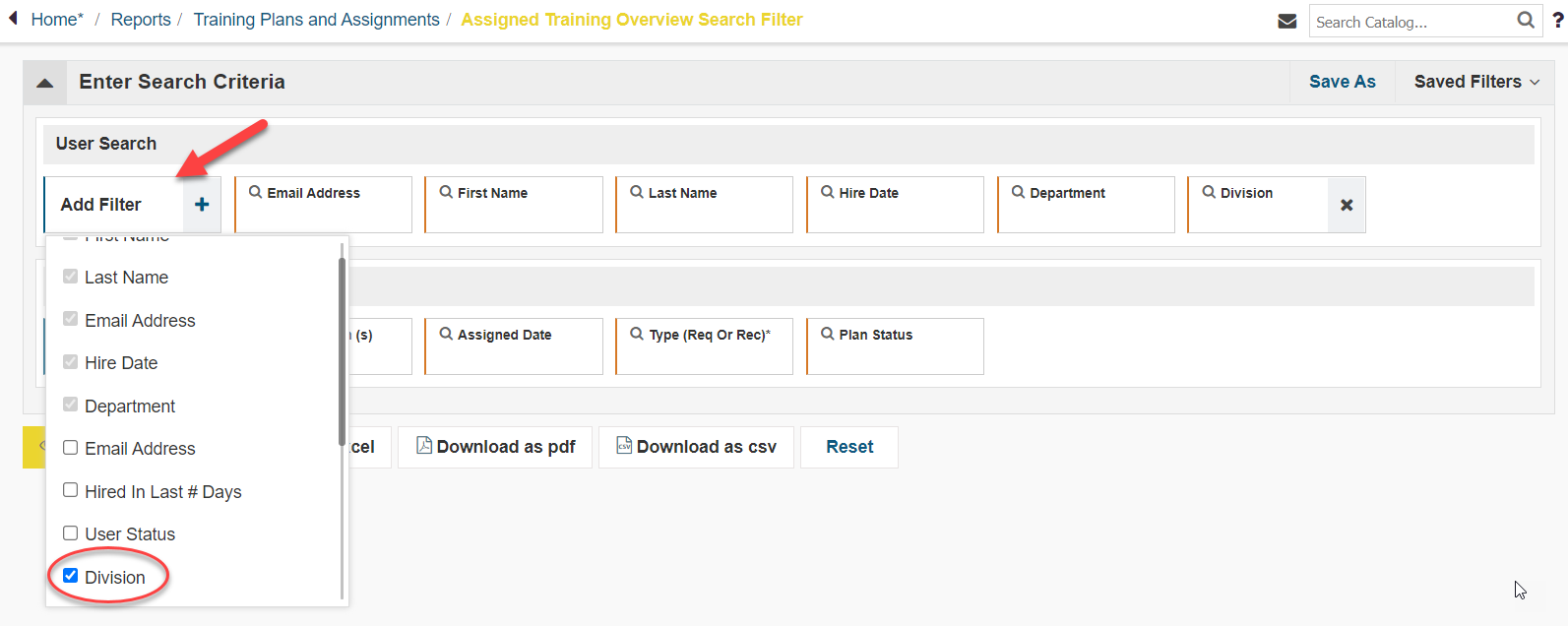
3. Click on the filter you would like to use, for example, Division.
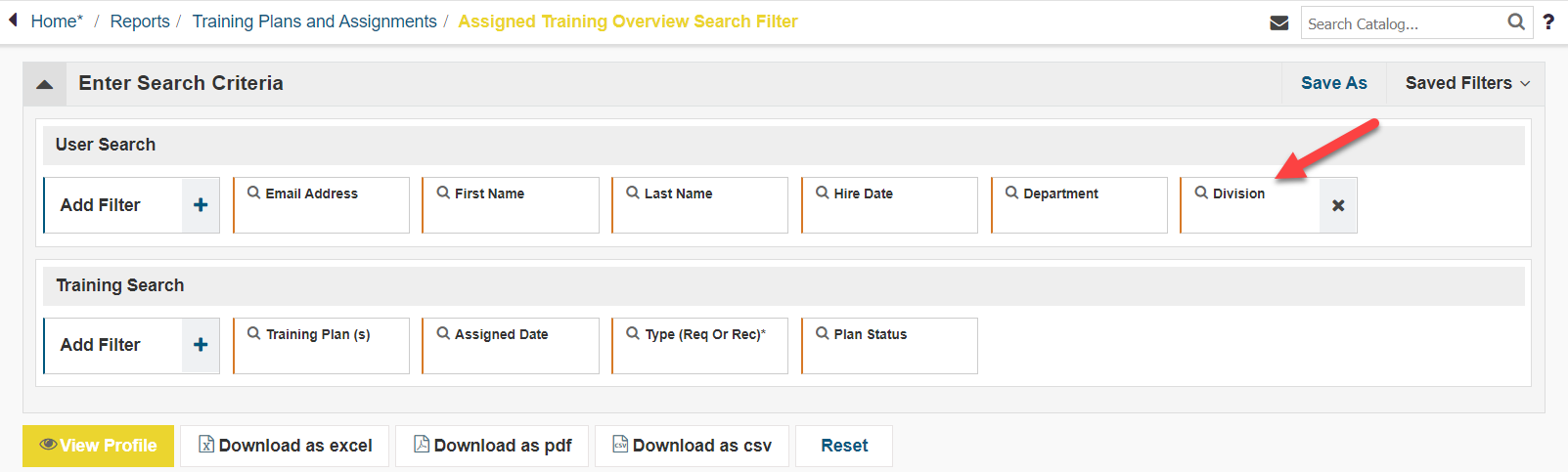
Then select the criteria you would like to report on by clicking the arrow to move the data from the left to the right, then click OK.
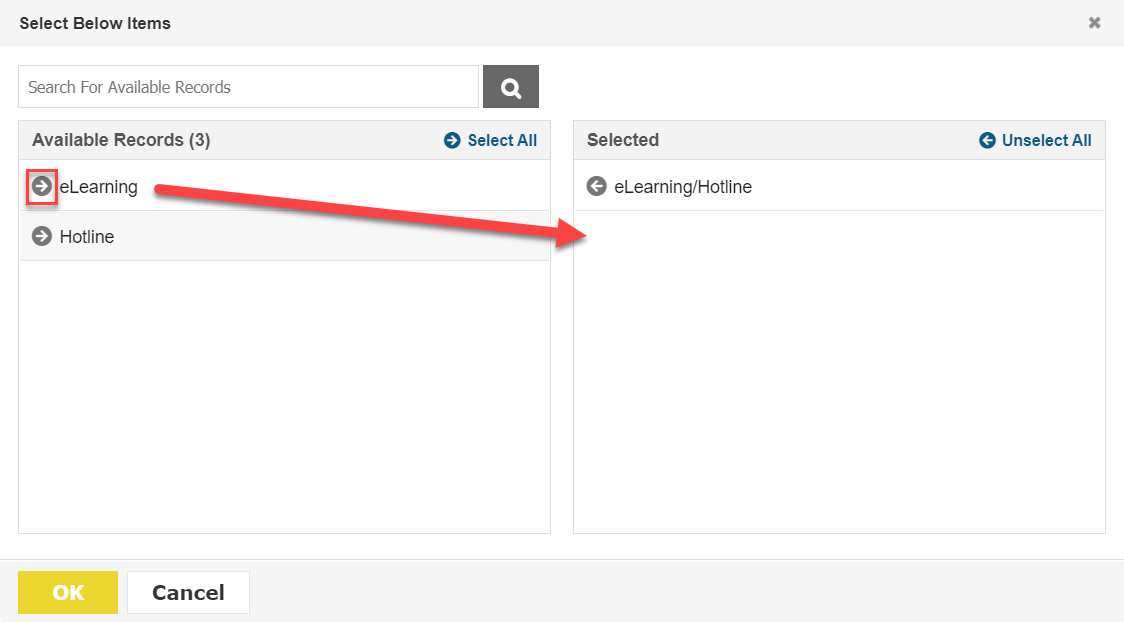
4. Repeat step 3 as necessary until all criteria have been selected. Below are some examples. outstanding
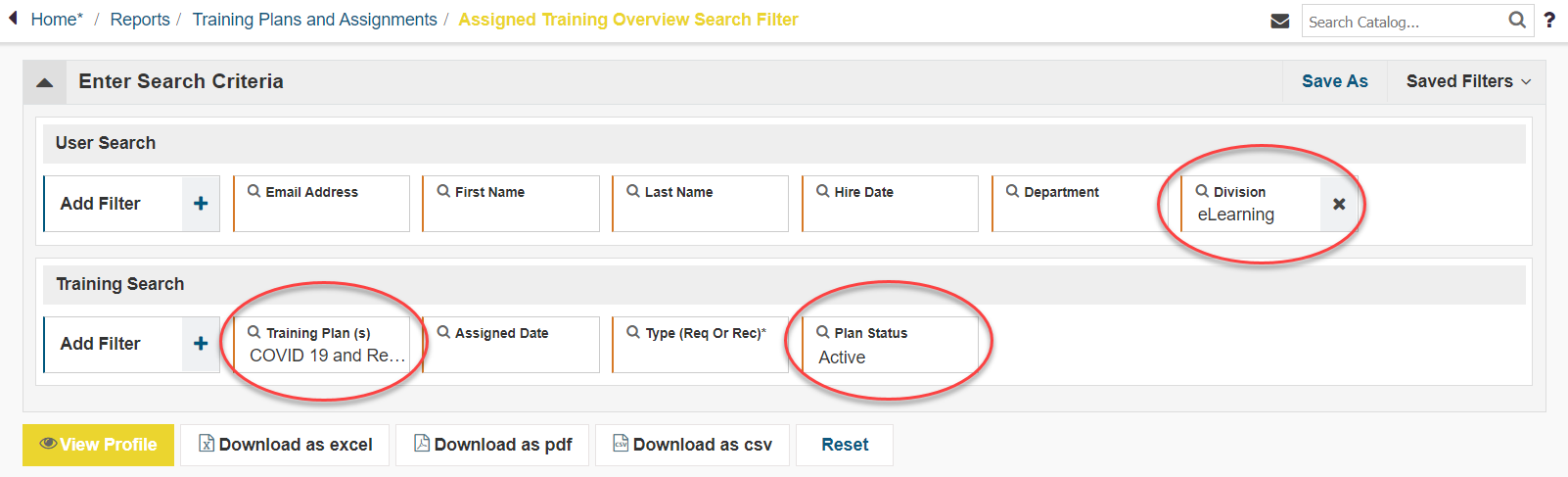
5. Click View Profile.
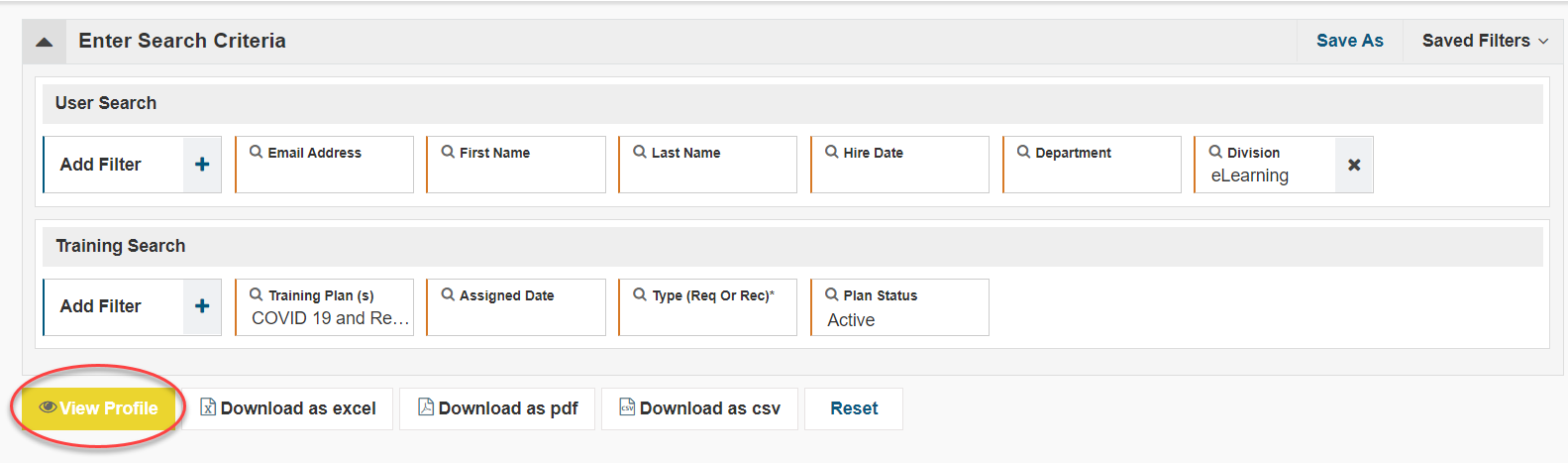
6. The online view of the report will look something like the example below (personal information has been redacted in this image for privacy). To choose the data fields you would like included please click on the SQUARE OF NINE DOTS, you will be able to add or delete fields as needed by checking or unchecking the box to the right.
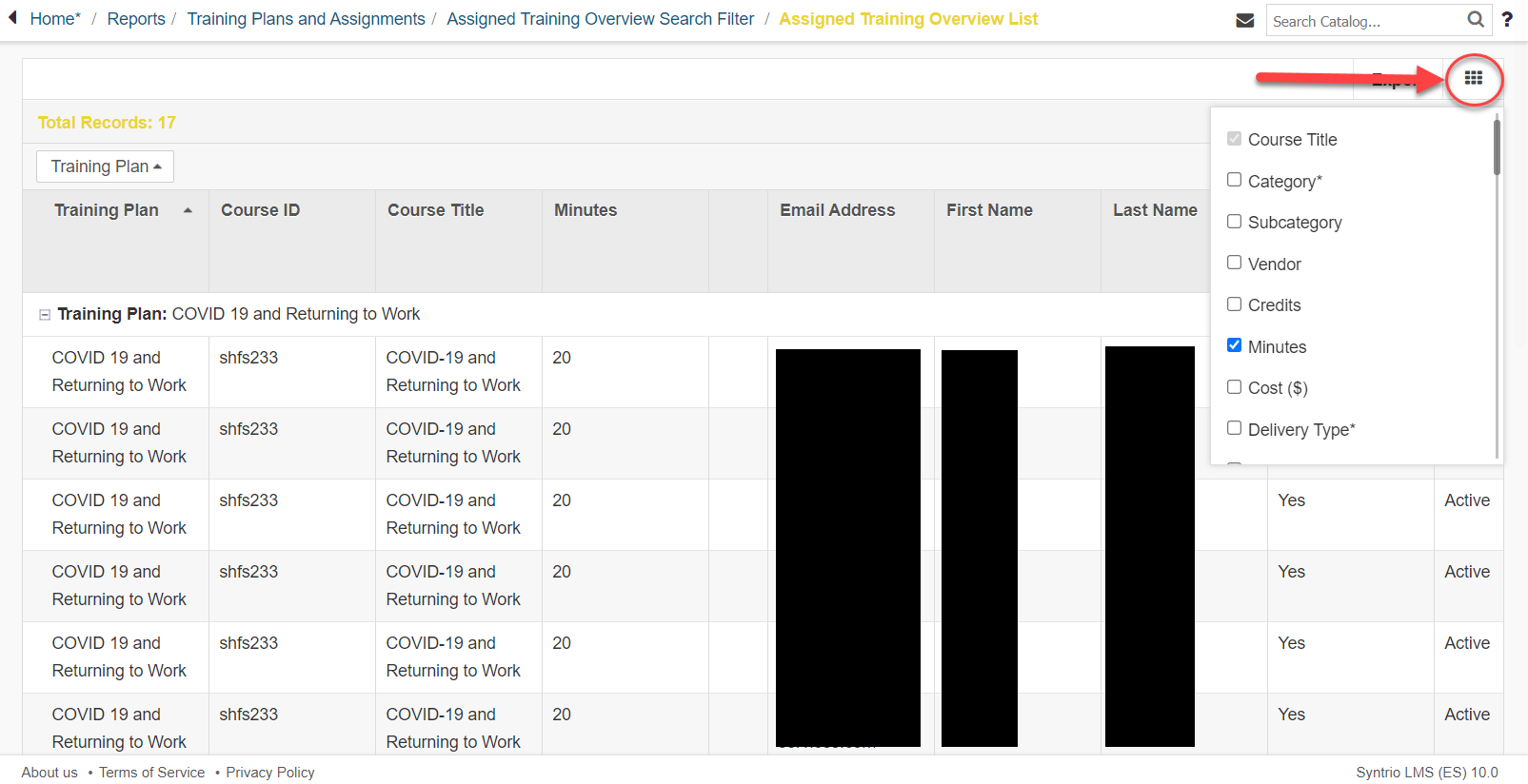
7. To download the file, click Export followed by your desired format. Excel is recommended.
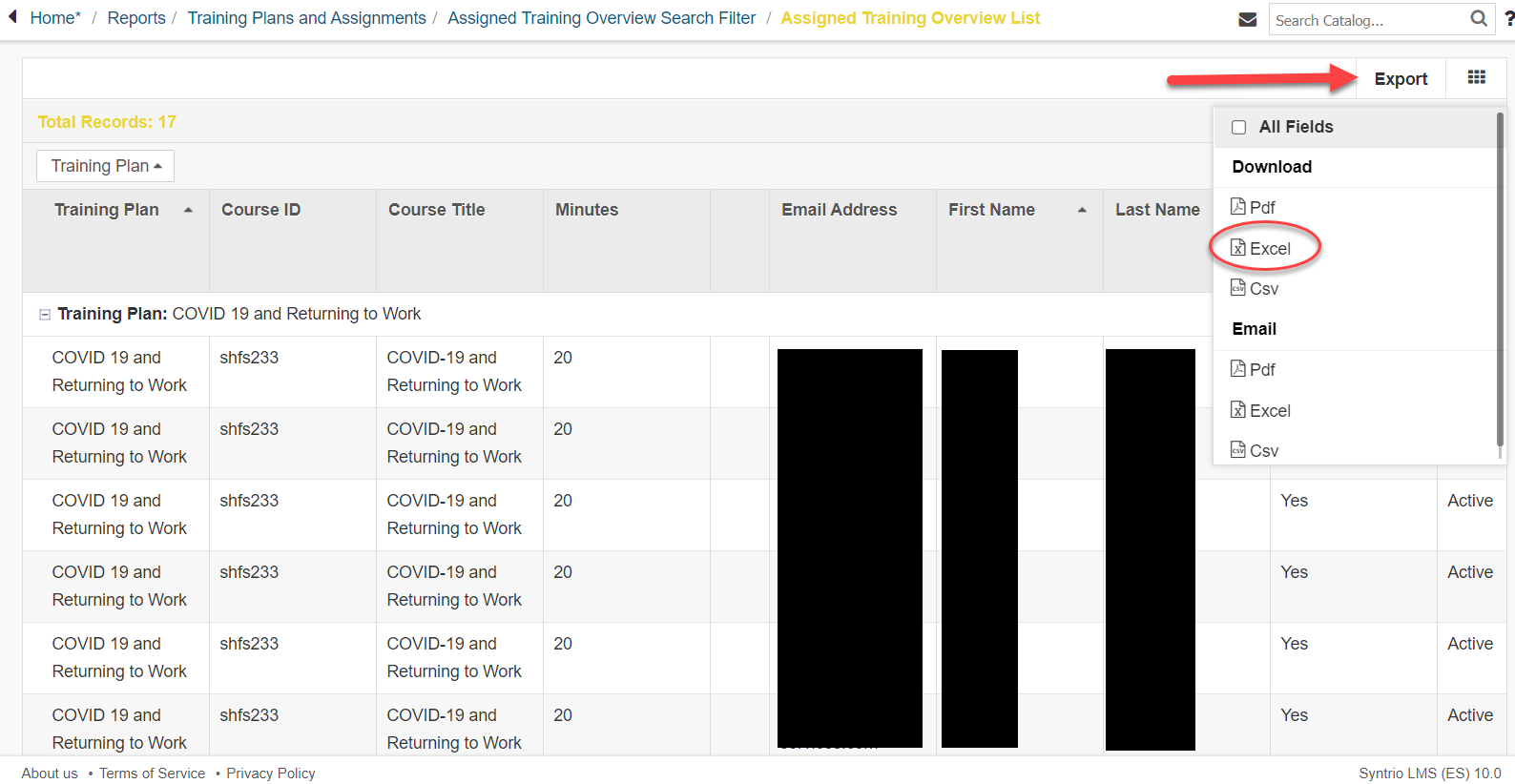
8. Some key fields are shown in the image below:

Date Completed: If the course is completed for this user, this will have the date of completion. If this field for that user is empty, the user is still outstanding.
Status: If “complete” is written in this field, the user is complete. If the field is empty, the user is still outstanding for this course on the training plan.
Outstanding: If this says NO, then the user has completed this course. If this says YES, then the user still needs to complete this course.
Deadline Info: This will give information on whether the user has any days before due, past due, etc. If the field is empty, then this user is complete.
9. Using these fields in excel you can easily SORT or FILTER, by complete or not, by status, or by
Running the Training Assignments Summary Report
Delete Multiple Training Plans from users incorrectly assigned, or the need has changed
Training Assignment Overview Report
Reporting On Outstanding Training Assignments
Training Plan Path – Start Here for Understanding Training Plans
How To Edit The Title of A Training Plan, Insert Custom Message
How Do I Find those Not Assigned, or Those Not Satisfied, A Training Plan?
How To Change the Training Assignment Due Date?
I have assigned a training plan, but the user is not showing as Outstanding?
Can I Re-Send A Training Plan Assignment Email?
How To Delete A Training Assignment From a Student That is No Longer Needed
Still can’t find an answer?
Submit a Request and we will get back to you.