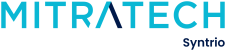Syntrio Customer Success Center
Search our knowledge base and articles, or submit a request.
How to Use Syntrio LMS E10 as a Student
The Syntrio LMS is very easy to use, to find the training you are required/wish to take. Here are some basics on how to navigate:
The student view of the Learning Management System allows you to quickly and easily view:
- The catalog of courses available to you
- Any current In-Progress training that you may be currently taking
- Any outstanding assignments that you may have to do
- Training Plans assigned to you
- Your transcript, to see what you’ve completed, as well as any certificates for course completions
- Your Inbox, for any communications from the Learning Management System

Search Catalog – To look for the courses available to you, you can use the Search Catalog on the left side, or, you can also use the large Catalog button, in the far-middle right. You can also use the universal search, at the top right of the screen, to input any particular training search, in order to find a particular course or course.
In-Progress Training – To view what training you are actively involved in (either in an online course, requesting/enrolled in a class, or requesting something from the resource library), you can click on the In-Progress link on the left side, or click on the In-Progress button, circled in red, in the image above.
Outstanding Assignments – To see training that is outstanding for you, you can click Outstanding Assignments on the left side, or you can click the Outstanding Assignments link at the top, highlighted in green, shown in the image above.
Training Plans – To see the training plans, click Training Plans on the left side menu, or click the Yellow Icon, shown in the image above.
Transcript – To view the transcript, click the Transcript on the left side menu, or click the Blue-Teal icon, shown in the image above.
Inbox – To access your Inbox on the LMS, which will show you messages from the LMS, such as training assignments, enrollments, etc – click on Inbox on the left side menu, or next to the catalog at the top right, you can also access the Inbox. NOTE: As seen in the image shown above, if there is an unread message, you can see this in red, along with the number of unread messages.
Still can’t find an answer?
Submit a Request and we will get back to you.